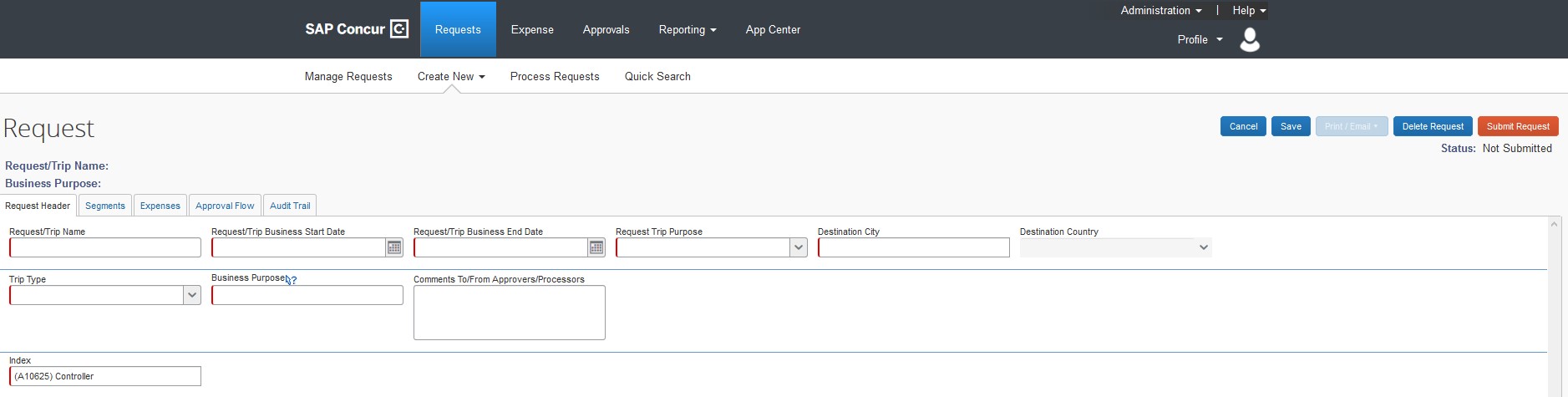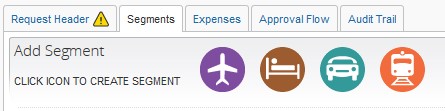Create & Submit a New Travel Request
A Travel Request must be submitted and fully approved in Concur for all faculty and staff prior to the start of travel, even if no expenses will be incurred. This enables the university to monitor the safety of our travelers during a crisis. Travelers are not permitted to make travel arrangements or purchase conference registrations until the request has been approved. Students are not required to submit requests, but departments can encourage or require requests at their discretion.
All faculty and staff travelers should have their own PCard. This will reduce the need to reimburse the traveler for any out-of-pocket expenses, provides better purchasing power when delays and emergencies occur, and makes expense reporting easier.
To begin a new request, click on the Request Tab from the Concur Homepage. Then click Create New and New Request.
Additional Resources:
- Creating and Submitting a New Travel Request
- Adding Expenses to a Request
- Adding Travel Allowances (Per Diem) to a Request
Request Header
Required Fields:
-
- Request/Trip Name: Enter a name that identifies the Request. It is recommended to include the year
and location in the title.
- Example: "Concur Training 2020 Dallas"
- Request/Trip Business Start Date: Enter the date that the user is planning to depart for this event.
- Request/Trip Business End Date: Enter the date that the user is planning to return from this event.
- Request Trip Purpose: Select the best option from the drop down. Note: This selection may alter the approval workflow.
- Destination City: Enter the destination or select the closest available option. Note: International destinations will be routed for additional approval.
- Trip Type: Select the most descriptive option that applies to the event. Note: This selection will determine which account is mapped for the expenses.
- Business Purpose: Enter the justification for the request to travel.
- Index: Enter the primary index that funds are being requested from. See Allocating an Expense for more information.
- Request/Trip Name: Enter a name that identifies the Request. It is recommended to include the year
and location in the title.
Once all data is entered, click on the Segments Tab.
Segments
Add any segments that may be needed for this event including airfare, lodging, rental cars, and train tickets. Follow all prompts provided based on your selection and provide a cost estimate or budget for each. All fields with a red line are required.
Once all segments are entered, click on the Expenses Tab.
Expenses
Add any additional expenses that may be needed for this event.
-
- Click on + New Expense.
- Select the appropriate expense type from the available list.
- Enter the expense details including the estimated cost.
- Click Save.
- Repeat steps 1-4 until all anticipated expenses have been added.
- Click Submit. Your request will be automatically routed for approval. See Basic Approval Workflow for more information.
All entries on this tab can be allocated to any active index. See Allocating an Expense for more information.
Documentation to support the Travel Request may be added by clicking Attachments. Any documents uploaded to a request will not accessible from the corresponding Expense Report and may need to be uploaded again.
Once all expenses are added and allocated, the request can be submitted for approval. The workflow will be determined by Concur based on your profile data, the report header, and the allocations.
Approval Flow
The Approval Flow tab allows the user to see the workflow for this request including names for each approver and the date approved.
Audit Trail
The Audit Trail tab tracks all changes made to the request by any Concur user or administrator.